Table of Contents
Skrócona instrukcja obsługi aplikacji Mediguard
Spis treści
1. Ogólne informacje o aplikacji
2. Instalowanie aplikacji
3. Logowanie
4. Dostępne funkcje
5. Wypełnianie i wysyłanie ankiet do systemu
6. Zapisywanie niewysłanych danych w aplikacji
7. Zamawianie wizyt
8. Zamawianie recept
9. Chat
10. Nowości
11. Ustawienia
12. Wylogowanie się
13. Prawa autorskie
1. Ogólne informacje o aplikacji
Aplikacja Mediguard służy do:
- odbierania wyników badań z aparatów diagnostycznych i przesyłania ich do systemu monitorowania,
- wypełniania ankiet i przesyłania ich do systemu,
- wymieniania wiadomości tekstowych z obsługą placówki medycznej,
- zamawiania wizyt i recept w placówkach opieki zdrowotnej (opcjonalnie).
Dzięki aplikacji w łatwy sposób odbierzesz wyniki badań z takich urządzeń telemedycznych jak: ciśnieniomierz z glukometrem, elektrokardiogram oraz spirometr z pulsoksymetrem,
a dodatkowo wypełnisz i prześlesz ankiety dotyczące Twojego stanu zdrowia.
Po odebraniu pomiarów przez aplikację dane zostaną w sposób automatyczny przesłane do systemu.
W przypadku dostępu do aplikacji z funkcją Wizyty w prosty i szybki sposób umówisz się na wizytę u lekarza wybranej specjalizacji.
Wymagania sprzętowe
Korzystanie z aplikacji jest możliwe przy użyciu urządzenia typu telefon komórkowy lub tablet, które obsługują:
1. system operacyjny Android w wersji 6.0 lub nowszej,
2. moduł bezprzewodowej transmisji danych Bluetooth w wersji 2.0, 2.1 oraz 4.0.
Używanie aplikacji
Po aplikacji „poruszasz się” poprzez dotykanie palcem poszczególnych ikon na ekranie.
Każda z funkcji aplikacji prezentuje proste komunikaty tekstowe wyświetlane na ekranie. Ułatwią Ci one wykonywanie zadań zleconych przez personel medyczny.
Jeśli chcesz na bieżąco otrzymywać powiadomienia o statusie wizyty, wiadomościach na czacie czy możliwości odbioru recepty, nie wyłączaj aplikacji.
Aktualizacja danych
Aby zaktualizować wyświetlane dane, przesuń palec po ekranie z góry na dół. W górnej części ekranu pojawi się białe kółko z obracającą się strzałką. Zniknięcie tej strzałki oznacza odświeżenie strony i pobranie najnowszych danych. Jeśli strzałka obraca się zbyt długo, sprawdź dostępność połączenia internetowego – aplikacja nie działa bez dostępu do Internetu.
Możliwe problemy
Urządzenie nie zostało odnalezione – jeśli przy wysyłaniu danych z aparatu medycznego do aplikacji zobaczysz komunikat o nieodnalezieniu pożądanego urządzenia, dotknij przycisku Spróbuj ponownie lub przesuń palcem z góry na dół. Jeżeli w dalszym ciągu nie uda Ci się przesłać pomiaru, sprawdź połączenie internetowe oraz czy Twój telefon lub tablet spełnia wymogi aplikacji.
Aplikacja chce włączyć Bluetooth – przesłanie wyników badań wymaga dostępu do transmisji danych Bluetooth, dlatego wybierz przycisk Zezwól.
Aplikacja potrzebuje dostępu do lokalizacji urządzenia – prawidłowe przesyłanie wyników przy pomocy połączenia Bluetooth wymaga włączonej lokalizacji, dlatego wybierz przycisk Zezwól.
Aplikacja potrzebuje dostępu na wykonywanie i zarządzanie połączeniami telefonicznymi – prawidłowe działanie funkcji Telefon alarmowy wymaga dostępu do wykonywania połączeń telefonicznych, dlatego wybierz przycisk Zezwól.
Aplikacja potrzebuje zezwolenia na robienie zdjęć i nagrywanie filmów – prawidłowe działanie funkcji Badanie w kiosku wymaga dostępu do aparatu, aby zeskanować kod QR kiosku, dlatego wybierz przycisk Zezwól.
Aplikacja potrzebuje zezwolenia na dostęp do zdjęć, multimediów i plików na urządzeniu – prawidłowe działanie badania stetoskopem wymaga dostępu do plików na urządzeniu, dlatego wybierz przycisk Zezwól.
Zezwolenie aplikacji na dostęp do informacji o lokalizacji urządzenia – przesłanie wyników badań wymaga dostępu do informacji o lokalizacji urządzenia, dlatego wybierz przycisk Zezwól.
2. Instalowanie aplikacji
Aplikację możesz zainstalować tylko na jednym urządzeniu. Aby to zrobić, postępuj zgodnie z poniższą instrukcją:
1. Na ekranie startowym telefonu komórkowego bądź tabletu wybierz ikonę sklepu Google Play lub otwórz przeglądarkę internetową.
2. Wpisz w wyszukiwarkę Mediguard i wyszukaj aplikację o tej nazwie.
3. Kliknij w ikonę aplikacji, a następnie wybierz opcję Zainstaluj.
3. Logowanie
Logowanie wymagane jest jedynie przy pierwszym uruchomieniu aplikacji. Aby zalogować się na swoje konto, wpisz podane przez pracownika placówki medycznej - nazwę użytkownika oraz hasło, zaakceptuj regulamin i politykę prywatności, a następnie przyciśnij ZALOGUJ.
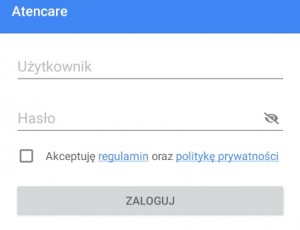
Naciskając szary symbol znajdujący się po prawej stronie pola Hasło możesz podejrzeć wpisane znaki.
Jeżeli na ekranie wyświetli Ci się komunikat o treści “Logowanie do systemu nie powiodło się”, spróbuj ponownie wpisać nazwę użytkownika i hasło – być może poprzednio wprowadziłeś niepoprawne dane. Gdy ta sytuacja się powtórzy, skontaktuj się z personelem placówki opieki zdrowotnej, w której jesteś zarejestrowany.
Po zalogowaniu na ekranie pojawią się ikony dostępnych funkcji. Wygląd ekranu zależny jest od wersji funkcjonalnej aplikacji Mediguard.
4. Dostępne funkcje
Po uruchomieniu aplikacji na ekranie widać następujące ikony:
- Wizyty – przejście do funkcji zamawiania wizyt,
- Badania – zbiór funkcji służących do pobierania pomiarów z aparatów diagnostycznych oraz do wypełniania udostępnionych ankiet,
- Recepty – funkcja ułatwiająca zamawianie recept na stale przyjmowane leki,
- Chat – funkcja umożliwiająca wymianę wiadomości tekstowych pomiędzy Pacjentem i personelem placówki medycznej,
- Wideo – funkcja umożliwiająca wideokonferencje pomiędzy Pacjentem i personelem placówki medycznej,
- Raporty – zbiór automatycznie wygenerowanych plików .pdf z wynikami badań poszczególnych pacjentów,
- Nowości – przekierowanie do strony z nowościami.
- Badania w kiosku – funkcja umożliwiająca zalogowanie do kiosku Medibox,
- Telefon alarmowy - funkcja umożliwiająca wykonanie połączenia na numer ustawiony jako alarmowy przez administratora systemu.
5. Wypełnianie i wysyłanie ankiet do systemu
Aby wypełnić ankietę, na ekranie startowym aplikacji wybierz funkcję Badania, kliknij w opcję Wypełnij ankietę. Na ekranie wyświetli się lista dostępnych kwestionariuszy.
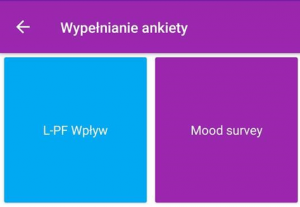
Wypełnianie wybranej ankiety rozpocznij poprzez dotknięcie palcem jej nazwy. Na ekranie zobaczysz:
- niebieski pasek ze strzałką w lewo i napisem Wypełnianie ankiety(a),
- treść pierwszego pytania lub polecenia (w zależności od ankiety)(b),
- listę dostępnych odpowiedzi ©,
- szary przycisk z napisem Dalej na dole ekranu (d).
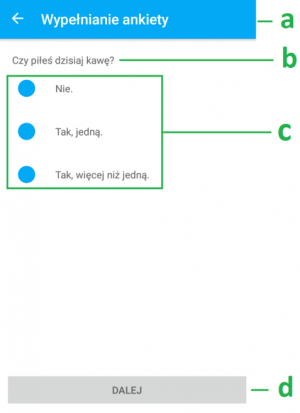
Gdy dotkniesz wybranej odpowiedzi, zostanie ona wyróżniona poprzez podświetlenie.
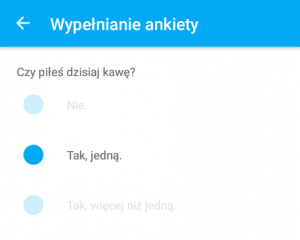
Aby przejść do kolejnego pytania, przyciśnij Następne. Zmiana odpowiedzi po przejściu do okna następnego pytania NIE jest możliwa.
W oknie ostatniego pytania zamiast Dalej pojawi się przycisk Wyślij. Uaktywni się on dopiero po udzieleniu odpowiedzi na ostatnie pytanie.
Powrót do poprzedniego pytania w ankiecie
Naciśnięcie strzałki w polu z napisem Wypełnianie ankiety spowoduje powrót do poprzedniego pytania.
Przesłanie ankiety do systemu telemedycznego
Aby zakończyć i przesłać ankietę do systemu, odpowiedz na wszystkie pytania i wybierz Wyślij. Po chwili na ekranie wyświetli się informacja o przesłaniu ankiety do systemu, a następnie aplikacja przywróci listę dostępnych ankiet.
Jeśli chcesz wypełnić kolejną ankietę, dotknij palcem jej nazwy i postępuj zgodnie z wykonanymi wcześniej poleceniami.
Aby powrócić do ekranu z listą badań bądź do ekranu startowego aplikacji, należy przycinać strzałkę w lewo.
6. Zapisywanie niewysłanych danych w aplikacji
Jeżeli będziesz miał problem z dostępem do Internetu na telefonie komórkowym lub tablecie (np. brak Internetu w miejscach o słabym zasięgu), to po kilku sekundach od rozpoczęcia procesu pobierania danych zamiast komunikatu powiadamiającego o pomyślnym przesłaniu pomiarów lub ankiet wyświetli się informacja o zapisaniu badań w pamięci lokalnej. Aplikacja wyśle wyniki w momencie pojawienia się połączenia internetowego przy kolejnym jej uruchomieniu.
7. Zamawianie wizyt
Aplikacja Mediguard w wariancie Wizyty i badania umożliwia zdalnie umawianie wizyt u lekarzy specjalistów
Aby zamówić wizytę:
1. wybierz opcję Wizyty na ekranie startowym,
2. przyciśnij przycisk ze znakiem plusa,
3.określ szczegóły planowanej wizyty (aby to zrobić, przy każdym polu tekstowym rozwiń menu za pomocą strzałki skierowanej w dół):
- Umów wizytę - wskazuje charakter wizyty (płatna lub refundowana przez NFZ) - niebieskie tło zakreśla wybraną opcję. Liczba dostępnych opcji zależna jest od danych systemowych wprowadzonych przez personel określonej placówki medycznej. Jeśli chcesz zwiększyć zakres dostępnych opcji, skontaktuj się z placówką medyczną opieki zdrowotnej, w której jesteś zarejestrowany,
- pole pod Umów wizytę (a) - pozwala na wybranie kategorii usług (na przykład konsultacje specjalistyczne, wizyty domowe, zabiegi),
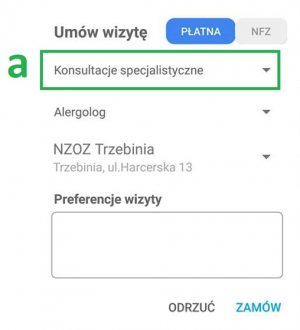
- Wybierz usługę - służy do sprecyzowania specjalizacji lekarza, do którego chcesz się umówić,
- Wybierz placówkę - określa lokalizację przychodni, w której planujesz wizytę,
- Preferencje wizyty - umożliwia pozostawienie komentarza dotyczącego planowanej wizyty. Uzupełnienie tego pola nie jest obowiązkowe.
4. potwierdź (Zamów) lub anuluj (Odrzuć) wprowadzone dane. Opcje Odrzuć przywraca początkowy wygląd ekranu funkcji Wizyty.
Po potwierdzeniu wizyty na ekranie wyświetlą się szczegóły zamówionej usługi.
Symbole po prawej stronie ekranu oznaczają:
- klepsydra - zamówienie oczekuje na potwierdzenie przez placówke medyczną,
- kalendarz z kwadracikiem w lewym rogu - placówka medyczna zaproponowała termin wizyty,
- kalendarz z “haczykiem” - placówka medyczna potwierdziła termin wizyty,
- kalendarz ze znakiem “x” - placówka medyczna odrzuciła zamówienie lub odwołała wizytę.
Aby odpowiedzieć na propozycję terminu wizyty, należy przesunąć ekran wizyty w odpowiednią stronę.
Aby odrzucić, należy przesunąć ekran w lewą stronę, zaś aby przyjąć lub ustalić inny termin wizyty, należy przesunąć ekran w prawą stronę.
Szukanie innego terminu wizyty
Po wciśnięciu opcji Inny termin nastąpi zmiana statusu wizyty na Negocjacja, a po prawej stroni ekranu pojawi nie obrazek z klepsydrą. W celu ustalenia nowego terminu wizyty dana placówka medyczna skontaktuje się z Tobą telefonicznie.
Anulowanie zamówionej wizyty przez pacjenta
Jeśli wybierzesz opcję Odrzuć, a tym samym nie skorzystasz z proponowanego terminu wizyty anie nie prosisz o wyznaczanie kolejnej daty, wciąż możesz zamówić nową usługę. Aby to zrobić, postępuj zgodnie z opisaną instrukcją zamawiania wizyt.
Jeżeli chcesz odwołać ustaloną juz wizytę, skontaktuj nie telefonicznie bądź osobiście z personelem placówki medycznej, w której zamówiłeś usługę.
Anulowanie zamówionej wizyty przez placówkę medyczną
Placówka medyczna ma możliwość zmiany statusu potwierdzonej wizyty - gdy to nastąpi otrzymasz powiadomienie o anulowaniu usługi. W szczegółach zamówionej wizyty przy rodzaju usługi pojawi nie niebieska kropka, a po prawej stronie ekranu wyświetli się obrazek z kalendarzem ze znakiem “x”.
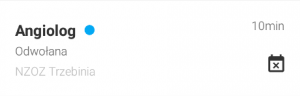
Historia wizyt
Jeśli korzystałeś z funkcji zamawiania wizyt, na ekranie wyświetli się lista usług zrealizowanych lub będących w trakcie realizacji. Aby przejrzeć historię wizyt, przesuwaj palec po ekranie w górę lub w dół.
W celu usunięcia informacji o odbytych lub odwołanych wizytach przesuń palec w linii poziomej po szczegółach wybranej usługi.
8. Zamawianie recept
Aplikacja Mediguard umożliwia zamawianie recept na stale stosowany lek.
Aby zamówić receptę:
1. wybierz opcję Recepty na ekranie startowym,
2. określ szczegóły zamawianej recepty:
- Miejsce odbioru - za pomocą strzałki skierowanej w dół rozwiń menu i wybierz placówkę, w której odbierzesz zamówienie,
- Nazwa leku i dawka - nazwa zamawianego leku oraz jego jednorazowa porcja,
- Gramatura - masa jednego opakowania leku wyrażona w gramach,
- Ilość opakowań - liczba zamawianych opakowań leku,
3. potwierdź (Zamów) lub anuluj (Odrzuć) wprowadzone dane. Opcja Odrzuć przywraca początkowy wygląd ekranu funkcji Recepty.
Po potwierdzeniu zamówienia na ekranie wyświetlą się jego szczegóły.
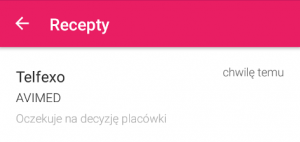
Komentarz do zamówienia:
- Odrzucona - placówka medyczna odrzuciła prośbę o receptę.
- Oczekuje na decyzję placówki - personel placówki medycznej nie odpowiedział jeszcze na Twoje zamówienie,
- Do odbioru - recepta będzie gotowa do odbioru w terminie wyświetlonym na ekranie.
Historia recept
Jeśli korzystałeś z funkcji zamawiania recept, na ekranie wyświetli się lista usług zrealizowanych lub będących w trakcie realizacji. Aby przejrzeć historię recept, przesuwaj palec po ekranie w górę lub w dół.
W celu usunięcia informacji o odebranych lub odrzuconych zamówieniach przesuń palec w linii poziomej po szczegółach wybranej usługi.
9. Chat
Aplikacja umożliwia wymianę wiadomości tekstowych z personelem placówki medycznej.
Aby odczytać wiadomość od personelu medycznego:
- wybierz opcję Chat na ekranie startowym,
- dotknij szczegółów danej rozmowy na liście (a).

Jeśli chcesz zareagować na otrzymaną wiadomość, wpisz treść swojej odpowiedzi w polu Napisz wiadomośći dotknij symbolu wyślij.
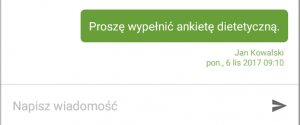
Aby wysłać wiadomość:
- wybierz opcję Chat na ekranie startowym,
- naciśnij przycisk ze znakiem plusa,
- wpisz treść wiadomości,
- dotknij przycisku Wyślij lub Anuluj. Opcja Anuluj przywraca początkowy wygląd ekranu funkcji Chat
Lista rozmów
Na liście czatu wyświetlają się szczegóły poszczególnych rozmów z personelem placówki medycznej:
- początek ostatniej otrzymanej wiadomości lub wysłanej wiadomości w danym wątku (b),
- nadawca ostatniej otrzymanej lub wysłanej wiadomości©,
- czas, jaki upłynął od otrzymania lub wysłania wiadomości(d).
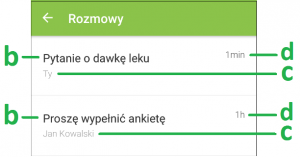
Historia rozmów
Jeśli korzystałeś z funkcji Chat, na ekranie wyświetli się lista rozpoczętych lub zakończonych rozmów. Aby przejrzeć historię czatu, przesuwaj palec po ekranie w górę lub w dół.
W celu usunięcia historii danej rozmowy przesuń palec w linii poziomej po jej szczegółach.
10. Nowości
Kafelek Nowości przeniesie Cię do strony z nowościami udostępnionymi przez Twoją placówkę medyczną.
11. Ustawienia
Do ustawień aplikacji Mediguard możesz przejść naciskając symbol koła zębatego znajdującego się po prawej stronie ekranu lub z menu kontekstowego wybierając opcję Ustawienia.
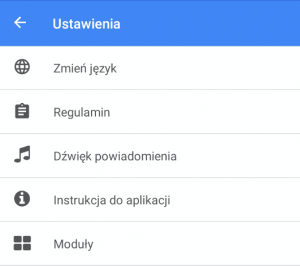
Zmiana języka
Jeśli chcesz zmienić język aplikacji Mediguard wybierz opcję Zmiana języka i wybierz spośród dostępnych opcji.
Regulamin korzystania z aplikacji Mediguard
Wybierz, jeśli chcesz zobaczyć regulamin korzystania z aplikacji Mediguard. Jeśli chcesz powrócić do poprzedniego ekranu, dotknij strzałki skierowanej mlewo u góry ekranu.
Zmiana dźwięku powiadomienia
Aby zmienić dźwięk powiadomienia o nowych zdarzeniach (na przykład przypomnienia o badaniu):
- kliknij w Ustawienia na ekranie startowym,
- wybierz opcję Dźwięk powiadomienia,
- ustaw czas trwania dźwięku, przeciągając niebieską kropkę po poziomej linii. Nad linią wyświetla się czas odtwarzania sygnału powiadomienia mierzony w sekundach,
- przyciśnij Wybierz dźwięk. Aplikacja przeniesie Cię do folderu z dźwiękami zapisanymi w pamięci Twojego telefonu,
- wybierz interesujący Cię dźwięk i potwierdź swój wybór. Na ekranie ponownie wyświetlą się ustalone przez Ciebie szczegóły ustawień aplikacji,
- przyciśnij OK.
Instrukcja do aplikacji
Wybierz, jeśli chcesz zobaczyć instrukcję obsługi aplikacji. Jeśli chcesz powrócić do poprzedniego ekranu, dotknij strzałki skierowanej w lewo u góry ekranu.
Moduły
Zakładka Moduły umożliwia dopasowanie ekranu startowego do preferencji użytkownika.
Aby zmienić widoczne kafelki na ekranie startowym:
- wybierz opcję Ustawienia na ekranie startowym,
- dotknij przycisku Moduły,
- wybierz spośród dostępnych opcji i naciśnij przycisk Zapisz.
12. Wylogowanie się
Aby wylogować się z aplikacji wybierz opcję Wyloguj się z menu kontekstowego.
13. Prawa autorskie
Copyright © 2020 MG Group S.A.
Niniejsza instrukcja jest chroniona na mocy międzynarodowych przepisów o własności intelektualnej.
Żadna część niniejszej instrukcji nie może być reprodukowana, dystrybuowana, tłumaczona ani przesyłana
w jakiejkolwiek formie ani za pomocą jakichkolwiek środków elektronicznych lub mechanicznych, w tym kopiowana, nagrywana lub przechowywana w jakimkolwiek systemie archiwizacyjnym bez uprzedniej pisemnej zgody firmy MG Group S.A